Apple CarPlay and Android Auto have revolutionized the in-car experience, offering seamless access to navigation, music, and other apps directly from your phone. However, like all tech, they’re not without their quirks. Whether it’s CarPlay not launching, Android Auto disconnecting, or apps failing to display correctly, connectivity issues can turn a smooth drive into a frustrating experience. Fortunately, most of these problems can be resolved with a few simple troubleshooting steps. Here’s a guide to fixing common CarPlay and Android Auto connection issues so you can get back on the road without hassle.
1. Check Your Cable
One of the most common causes of connection issues with CarPlay and Android Auto is the cable used to connect your phone to the car's infotainment system. Over time, cables can wear out, leading to intermittent connections or complete failures. Even brand-new cables can cause problems if they’re not certified or of good quality.

Using a high-quality cable like the Volta Max Cable can make a significant difference in maintaining a stable connection. The Volta Max Cable is a 240W universal magnetic 6-in-1 cable compatible with all USB devices, including Apple Lightning, Micro USB, and USB-C. It supports USB 3.2, 20Gbps data transfer, and Thunderbolt connections, making it an ideal choice for ensuring that your CarPlay or Android Auto connection remains robust and reliable. The magnetic design also reduces wear and tear, ensuring longevity and consistent performance—critical when relying on CarPlay or Android Auto during daily commutes or long road trips.
2. Ensure Your Phone and Car Software Are Up to Date
Software incompatibilities are another frequent cause of connectivity issues. CarPlay and Android Auto regularly receive updates that improve functionality and fix bugs, but these updates require your phone and car to be running compatible software versions.
- For CarPlay: Go to Settings > General > Software Update on your iPhone and ensure you have the latest iOS version installed.
- For Android Auto: Open the Android Auto app, go to Settings, and tap "About" to check for updates.
Also, check if your car’s infotainment system requires a firmware update. Many manufacturers provide updates that can be downloaded to a USB drive or applied via Wi-Fi. Keeping both your phone and car systems up to date ensures they communicate effectively, minimizing connection disruptions.
3. Restart Your Devices
Sometimes, the simplest solutions are the most effective. Restarting your phone and your car’s infotainment system can resolve minor software glitches that cause connection issues. For your iPhone, simply power it off and back on again. For Android devices, hold down the power button and select “Restart.” For the car, turning the ignition off and then back on can reset the system and clear temporary bugs.
This quick reset often resolves unexpected disconnects or unresponsive apps, providing a clean slate for your CarPlay or Android Auto session.
4. Check Your Car’s USB Ports
While it might seem obvious, not all USB ports in a car are created equal. Some ports are designated solely for charging and do not support data transfer, which is required for CarPlay and Android Auto to function. Ensure that you’re plugging into the correct USB port—typically labeled with a CarPlay or Android Auto icon.
If you’re experiencing intermittent connections or no response at all, try using a different port if available. Over time, USB ports can also accumulate dirt or become damaged, so a quick cleaning with a compressed air canister might help restore proper function.
5. Adjust Your Phone’s Settings
There are a few settings on your phone that could interfere with CarPlay or Android Auto connectivity:
CarPlay: Make sure CarPlay is enabled on your iPhone. Go to Settings > General > CarPlay and ensure your car is listed and allowed. If not, select your car and enable CarPlay.
Android Auto: Check that Android Auto is set to automatically connect when your phone is plugged in. Open the Android Auto app, go to Settings, and enable "Add new cars to Android Auto."
Additionally, disable any battery-saving modes that might restrict background activities, as these can interfere with the data flow necessary for CarPlay and Android Auto to operate smoothly.
Conclusion
Connection issues with CarPlay and Android Auto can often be traced back to simple causes like outdated software, incorrect settings, or faulty cables. By ensuring you’re using a reliable cable like the Volta Max Cable, updating your devices, and following these troubleshooting steps, you can resolve most issues quickly and enjoy a seamless in-car experience. Investing in quality accessories and keeping your systems up to date will not only enhance your CarPlay or Android Auto functionality but also make your drives more enjoyable and less stressful.
If you’re still experiencing persistent problems, consult your vehicle’s manual or visit a professional technician to diagnose deeper system issues. But for most drivers, these straightforward tips will keep you connected and on the go, no matter which platform you’re using.

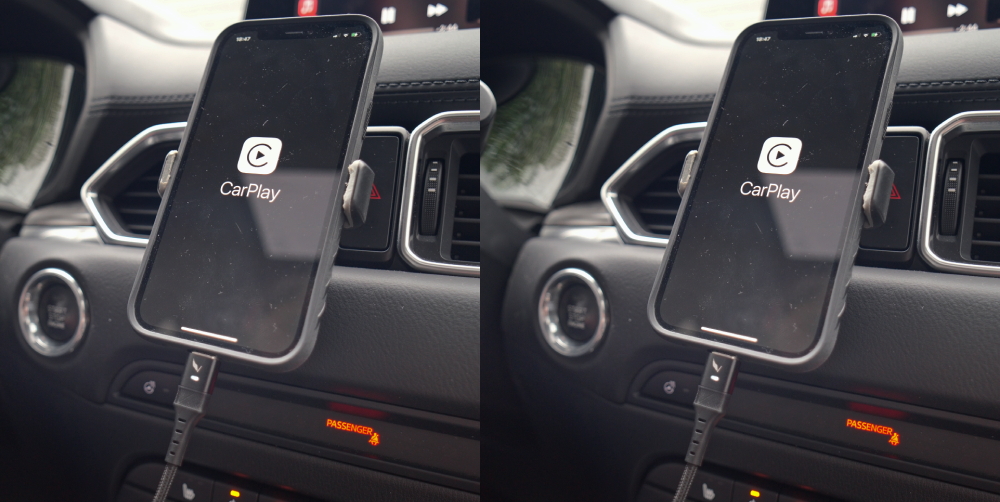

Leave a comment
This site is protected by hCaptcha and the hCaptcha Privacy Policy and Terms of Service apply.