Wi-Fi issues can be incredibly frustrating, especially when you're trying to stream a movie, attend an important video call, or even just browse the web. With so many devices connected to our networks these days, a sluggish connection can disrupt everything. The good news is that there are small changes you can make that can significantly improve your Wi-Fi’s speed and coverage. Here’s how to get the most out of your Wi-Fi setup.
1. Evaluate Your Wi-Fi Setup
Before diving into technical adjustments, take a moment to assess your current Wi-Fi setup. Start with your router’s location—its placement can greatly affect coverage. If it's stashed away in a closet or hidden behind furniture, it may struggle to provide a strong signal throughout your home. If your router is outdated, upgrading to a newer model that supports the latest Wi-Fi standards (such as Wi-Fi 6) can make a big difference.
Quick Tips:
- Ensure your router is in a central location, away from walls, metal objects, and other electronics that could interfere with the signal.
- If you have a multi-story home, placing the router on the top floor can help the signal reach down more effectively.
2. Position Your Router for Optimal Coverage
Think of your router as a miniature radio station that broadcasts Wi-Fi signals. If it’s too close to obstacles like walls, floors, or electronic devices, the signal weakens. Elevate your router if possible, and keep it in a central, open area for the best coverage. If your home is large or has many thick walls, consider moving the router closer to where you use your devices most.
Pro Tip:
Routers with antennas can often be adjusted to improve signal spread. Try positioning one antenna vertically and one horizontally for better coverage in multiple directions.
3. Change Your Wi-Fi Channel
In congested areas like apartment buildings, multiple networks can interfere with each other, causing slow speeds. This is because many routers operate on the same Wi-Fi channel. Switching to a less crowded channel can alleviate some of this interference.
How to Change It:
- Most routers have settings for changing the Wi-Fi channel. Use a Wi-Fi analyzer app to see which channels are the most congested, then manually switch to a less crowded one.
4. Adjust Your Router’s Settings
Fine-tuning your router's settings can also help optimize your Wi-Fi. If your router is dual-band (supports both 2.4GHz and 5GHz frequencies), consider using the 5GHz band for devices that need faster speeds and the 2.4GHz band for devices that require longer range.
Additionally, enabling Quality of Service (QoS) settings can help prioritize bandwidth for activities that matter most, like gaming or video streaming.
Consider These Settings Adjustments:
- Frequency Bands: Use 5GHz for higher speed but shorter range; 2.4GHz for longer range but slower speed.
- QoS: Prioritize applications like video calls, streaming, or gaming over less urgent tasks.
5. Upgrade to a Mesh Network or Wi-Fi Extenders
If you’re struggling with dead zones in your home, upgrading to a mesh Wi-Fi system or using Wi-Fi extenders can help. A mesh network uses multiple devices to distribute the signal evenly across your home, while extenders amplify the signal in specific areas.
When to Consider These Upgrades:
- If your home is larger than 2,000 square feet or has complex layouts.
- When you frequently experience signal drops in certain rooms.
6. Secure Your Network
A secure Wi-Fi network isn't just about keeping hackers out—it also ensures that your bandwidth isn't being stolen by neighbors or passersby. Change the default network name (SSID) and password, and enable WPA3 encryption for better security.
Security Checklist:
- Use a strong, unique password.
- Enable WPA3 encryption, or WPA2 if WPA3 isn’t available.
- Change your SSID from the default name to something unique but not personally identifiable.
7. Regularly Update Your Router's Firmware
Router manufacturers release firmware updates to fix bugs and improve performance. Keeping your router’s firmware up-to-date ensures it runs optimally and is protected against security vulnerabilities.
Steps for Updating Firmware:
- Log in to your router’s admin panel (usually accessible through a web browser).
- Check for firmware updates and follow the instructions provided by the manufacturer.
8. Use the Right Tools for a Seamless Connection
To make the most of your Wi-Fi setup, it’s important to ensure that your devices are ready to support fast and stable connections. This means having the right cables to connect hardware like gaming consoles, laptops, or external drives. The Volta Max Cable is a must-have accessory here, with its universal compatibility and ultra-fast data transfer speeds (up to 20Gbps). Its magnetic design offers convenient switching between devices, making it easier to maintain a seamless setup. Supporting up to 240W of power, it also ensures quick charging for devices that demand more energy.

Volta Max 240W - 6-in-1 Magnetic Charging USB-C Cable
$38.00 $0.00
Magnetic Connection | Fast Charge USB-C, Lightning & Micro USB | Universal Compatibility | 20Gbps Data & 4K Video Transfer | CarPlay & Android Auto
The Volta Max Cable isn't just an accessory; it's a tool that supports your Wi-Fi network by enabling faster data transfers and reliable power connections for your gadgets. Whether you're streaming high-definition content, transferring large files, or powering up multiple devices simultaneously, having a versatile cable like the Volta Max can prevent slowdowns and help keep everything running smoothly.
9. Limit Background Activities on Your Network
Heavy background activities like streaming, downloading large files, or automatic updates can strain your network and slow down the connection for other tasks. Limit these activities during peak usage times to ensure your important tasks get the bandwidth they need.
How to Manage This:
- Schedule large downloads or updates during off-peak hours.
- Use built-in settings on your devices to limit background data usage.
10. Disconnect Unused Devices
Having too many devices connected to your Wi-Fi can slow down your network. Gadgets like smart home assistants, older phones, or even smart TVs that aren't being actively used can still consume bandwidth.
Quick Tips:
- Disconnect devices not in use, especially older gadgets that may not support modern Wi-Fi standards.
- Use your router’s admin panel to see which devices are connected and remove the ones you don’t need online.
Additional Considerations
For the best results, it’s worth looking into other options that can boost your network's performance:
- Upgrade Your Internet Plan: If you’ve recently added more devices, you may need more bandwidth than your current plan provides.
- Use Wired Connections When Possible: Connect devices like gaming consoles and smart TVs directly to the router with Ethernet cables for a more stable connection.
- Explore Powerline Adapters: If running cables is not practical, powerline adapters can use your home’s electrical wiring to extend the network.
Conclusion
Small tweaks to your Wi-Fi setup can make a noticeable difference in speed and reliability. Start with simple changes like adjusting your router’s position or switching channels, and work your way up to upgrading your network equipment if necessary. And remember, the right tools like the Volta Max Cable can further enhance your experience by providing fast data transfers and reliable charging options, ensuring your devices are always ready for peak performance. The result? A faster, smoother, and more dependable Wi-Fi experience throughout your home.
You can learn how to set up your Wi-Fi booster here
FAQ
1. How do I improve my Wi-Fi signal strength at home?
Start by placing your router in a central, open location away from walls and electronics. This helps the signal reach more areas effectively.
2. Why is my Wi-Fi slow even though I have a fast internet plan?
Interference from nearby networks, outdated equipment, or poor router placement could be causing slow speeds. Adjusting settings or upgrading to a mesh network can help.
3. Should I use 2.4GHz or 5GHz for my devices?
Use 5GHz for faster speeds but shorter range, and 2.4GHz for devices that are farther from the router and need longer range.
4. What can I do about Wi-Fi dead zones in my house?
Consider using Wi-Fi extenders or upgrading to a mesh network to distribute the signal evenly across your home.
5. How do I change my Wi-Fi channel to reduce interference?
Access your router’s settings to switch to a less crowded channel. Wi-Fi analyzer apps can help identify the best options.
6. How can I secure my Wi-Fi network?
Use a strong, unique password and enable WPA3 encryption. Changing the default network name (SSID) can also help secure your network.
7. Why is it important to update my router’s firmware?
Firmware updates improve performance and security by fixing bugs and addressing vulnerabilities. Check your router’s admin panel regularly for updates.
8. Is it better to use wired connections for some devices?
Yes, wired connections (like Ethernet) offer more stability and speed, especially for gaming consoles and smart TVs.
9. How can the Volta Max Cable help improve my Wi-Fi setup?
The Volta Max Cable supports fast data transfers (up to 20Gbps) and provides reliable power connections, making it ideal for seamless streaming, gaming, and device charging.
10. What are powerline adapters, and when should I use them?
Powerline adapters extend your network through electrical wiring, a good option if running Ethernet cables isn’t practical.
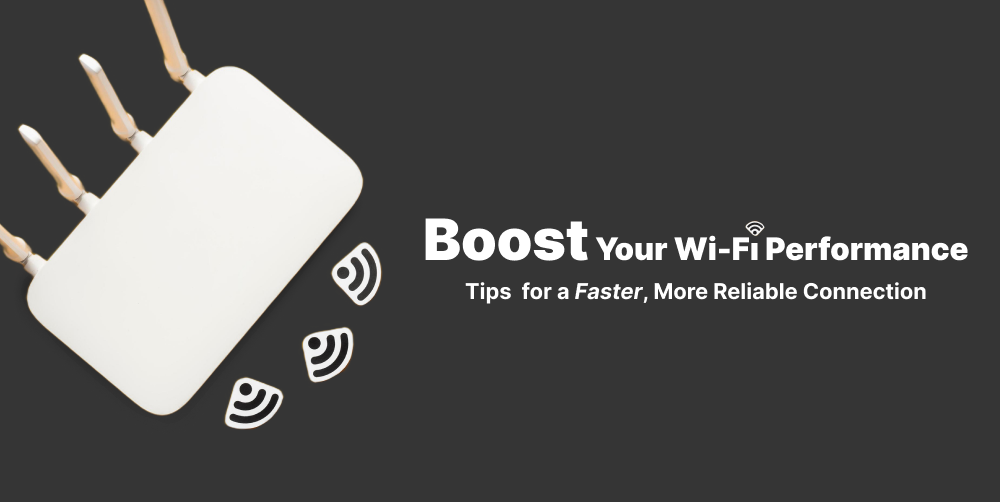


Leave a comment
This site is protected by hCaptcha and the hCaptcha Privacy Policy and Terms of Service apply.