Now and then, as a Mac user, you find yourself in a situation where you need to use software that is supported only by a Windows operating system. Do you then because of this purchase a new laptop that is Windows-enabled? That wouldn’t be necessary. You can now launch Windows software on your Macbook with ease.
If you are familiar with the Linux operating system and how it can be partitioned to also contain the Windows OS, a similar thing is done for Mac. Apart from dual booting, there is another method known as Virtualization that allows you to use Windows on your Mac. To use Windows on Macbook, there are certain things which you need to have in place:
- Any of the following Mac models: 2015 Macbook, Macbook Air 2012-present, Macbook Pro 2012 - present, Mac mini 2012-present, iMac 2012-present, iMac Pro, and Mac Pro 2013.
- The most recent macOS updates which could include updates to Boot Camp Assistant as well.
- Free storage space of 64GB+ on your Mac startup disk. You can have at least 64GB of storage space but a minimum of 128GB free storage space will give you the best experience.
- If you’re using a Mac that requires a flash drive to install Windows, you will need an external USB flash drive of at least 16GB in storage space.
- Windows 10 Home or Windows 10 Pro 64-bit version on a disk image (ISO) or alternative installation media. For first-time Windows installation, ensure you use a full version Windows and not an upgrade. You may as well need to get a disk image if you get your Windows from a USB flash drive or on a DVD.
Installing Windows 10 on Mac

You need Boot Camp Assistant to install Windows on your Mac. You will find it in the Utilities folder of your Applications folder. To successfully use Windows on Macbook and other Mac devices, follow these steps:
Create a Windows Partition Using Boot Camp Assistant
Launch Boot Camp Assistant and follow the instructions on your screen:
- You may be asked to insert a USB drive. If so, plug your USB flash drive into your Mac. This means that Boot Camp Assistant will use the USB drive to create a bootable USB drive for your Windows Installation.
- In the next step, you will be prompted to set the size of your Windows partition. You should remember the storage-space requirements discussed above. Ensure you set a partition size that would be suitable for your needs because you won’t be able to change this size later.
Format your Windows Partition in BOOTCAMP

Once the Boot Camp Assistant is done, your Mac would be automatically restarted into the Windows Installer. When prompted to choose a location to install Windows, select the BOOTCAMP partition and click Format. Most times, the installer automatically selects and formats the BOOTCAMP partition.
Install your Windows
Ensure you unplug all external devices like drives and additional displays, as long as they aren’t necessary during the installation. Click next and follow the instructions displayed on your screen to start the installation.
Use Windows to run Boot Camp Installer
Once the Windows installation is complete, your Mac would startup in Windows and display a “Welcome to the Boot Camp Installer” window. Follow the displayed instructions to install Boot Camp. This includes Windows support software called drivers. You will then be prompted to restart your Mac once this is done.
Switching Between Windows and macOS
You can easily switch to either of the OS you wish when you restart your Mac. After restarting, press and hold the Option (otherwise known as Alt) key during the startup. This would allow you to choose between Windows and macOS. To ensure you don’t always boot into Windows every time you start up your Mac, once you’re back in macOS, go to Startup Disk under System Preferences. Click on the lock icon to make your Macintosh drive your default once you start up your Mac.
Now, you can easily decide to either use Windows or macOS on your Mac. However, if you would like to know another method to use Windows on your Mac, subscribe to our newsletter to get notified of our next blog.





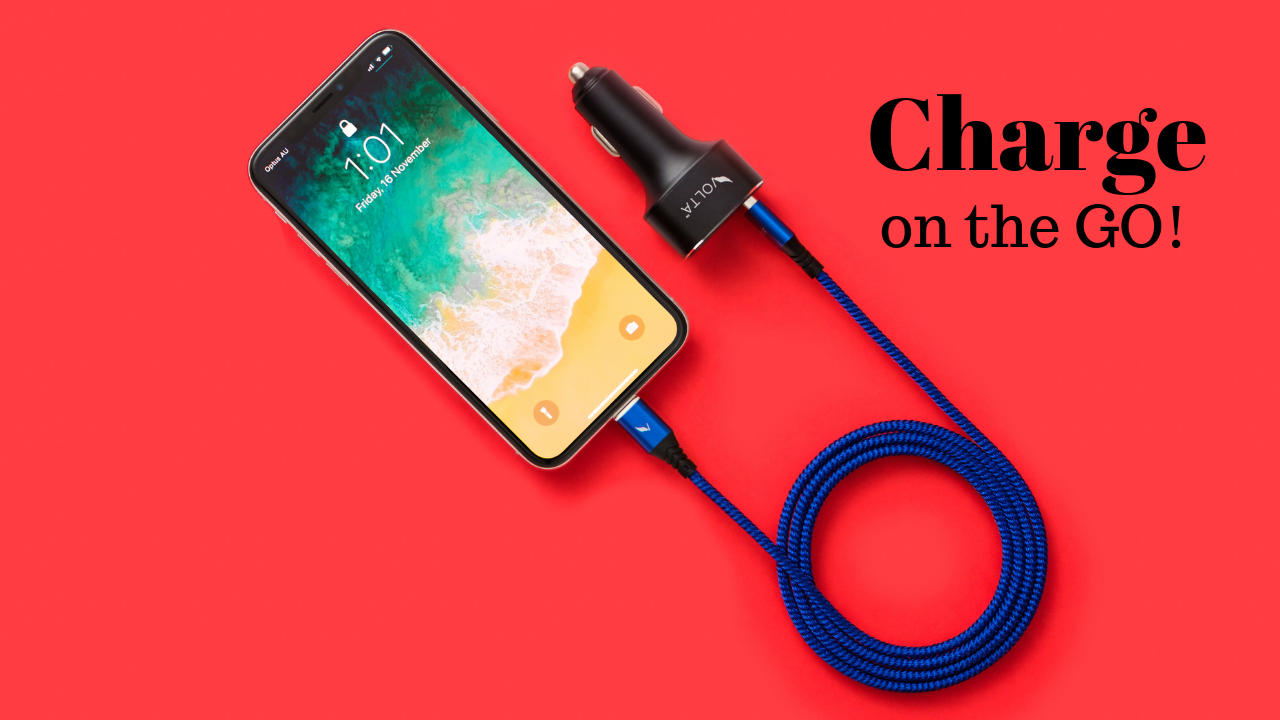
Leave a comment
This site is protected by hCaptcha and the hCaptcha Privacy Policy and Terms of Service apply.